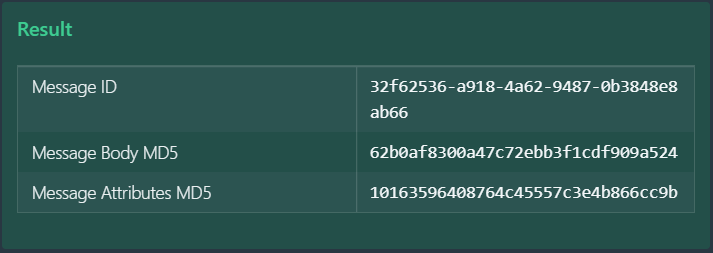sigma
Sigma Toolbox
After deploying a serverless application, you may want to invoke the deployed function via its trigger: such as HTTP endpoint (e.g. API Gateway URL) or queue (e.g. SQS). Also, you may need to populate your queues, topics etc. with data, for test executions - or retrieve data from such, to verify execution results or side-effects.
The Toolbox component of Sigma IDE allows you to interact with your cloud resources in this manner. You can open (toggle) it via the Toolbox button on the bottom toolbar:

Sigma’s toolbox currently supports:
HTTP Client
This allows you to send HTTP requests to endpoints, similar to Postman or
curl.
You can use it to test REST/HTTP endpoints deployed by your project, such as
AWS API Gateway triggers or
GCP HTTP triggers.
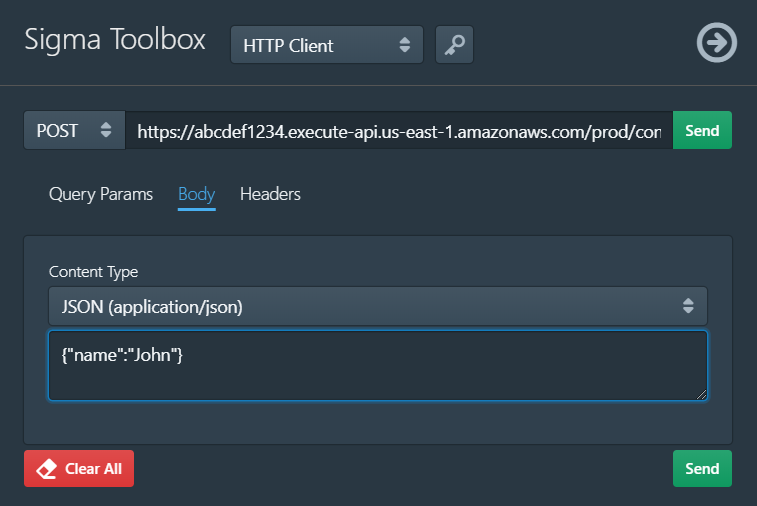
NOTE:
As the request is generated by the browser, the endpoint must have
CORS enabled -
either globally, or inclusive of the sigma.slappforge.com domain.
- Select the desired HTTP method (
GET,POST, etc.). - Enter the endpoint URL/link into the URL field.
- Under Headers, add any HTTP headers that you would like to send along with the request - using the Add New button.
- If the endpoint accepts a payload, enter it into the text field under Body, and select the correct Content Type.
- Click Send.
Once the CORS check passes and the actual request gets executed, the response will be displayed - headers under Response Headers and any returned payload under Response Body.
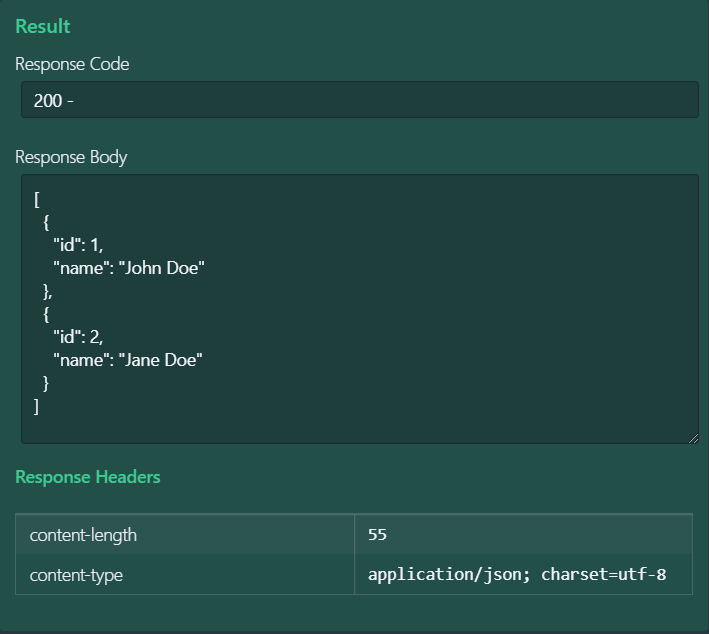
SNS Client
This allows you to
- publish messages,
- retrieve messages, or
- remove messages
to/from a SNS topic.
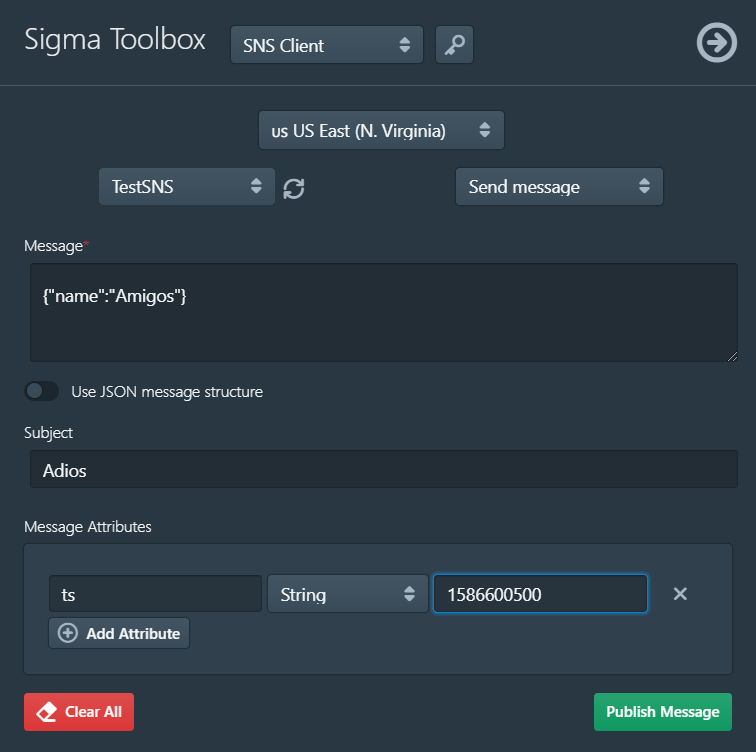
- Select the region where your topic is located.
- Select the desired SNS topic from the topics list on the left.
- Select the desired operation (e.g. Send message) from the list on the right.
- Fill in the required details for the operation; e.g. the message payload, subject and attributes (optional).
- Invoke the operation via the button on the bottom right; e.g. Publish Message.
The result (e.g. published message ID) will be displayed in the lower section - green on success, red otherwise.
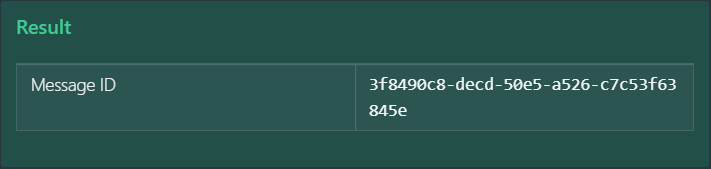
SQS Client
This allows you to
- put (publish) messages,
- retrieve (get) messages, or
- remove messages
to/from a SQS queue.
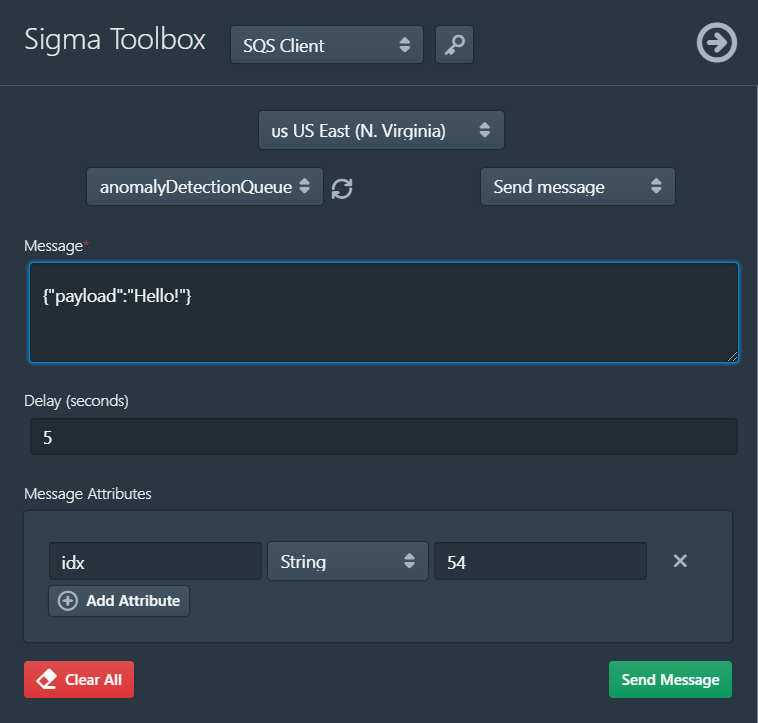
- Select the region where your queue is located.
- Select the desired queue from the queues list on the left.
- Select the desired operation (e.g. Send message) from the list on the right.
- Fill in the required details for the operation; e.g. the message payload, attributes and the visibility delay (optional).
- Invoke the operation via the button on the bottom right; e.g. Send Message.
The result (e.g. status, sent message ID and MD5 hash) will be displayed in the lower section - green on success, red otherwise.